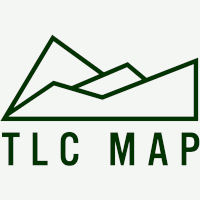Coordinates can be expressed in ‘degrees, minutes, seconds’ (eg: S25°20’41.2906″, E131°02’11.8706″) format or ‘decimal degrees’ (eg: -25.3448030, 131.0366307) format. Decimal degrees is easier for computers to process, and for people to use so is now much more commonly used. For TLCMap and other modern systems use decimal degrees format.
There are different ways to get coordinates, and some are better for different scenarios. Sometimes you may use a combination of them. Some common scenarios are:
- Quickly get coordinates for one or two points of interest.
- Add coordinates to each item in a long list of information, tables or spreadsheets.
- Get coordinates for locations on scanned hard copies of maps.
- Convert coordinates from the older ‘degrees, minutes, seconds’ format to decimal degrees.
- Get coordinates for addresses.
- Get coordinates for locations in texts.
To simply find the coordinates of a point, two of the quickest ways are:
- Go to Google Maps and right click the map. This can be useful if you need to use other features of Google maps, such as looking up places by address.
- Go to TLCMap’s Quick Coordinates and click the map. This can be useful if you need to use the built in search of TLCMap to find places in Australia that aren’t in Google maps, or simply to restrict the search to place names in Australia.
Google Earth and GIS Systems
TLCMap aims not to duplicate existing functionality, but by using open standards, to augment, work with, and add missing functionality. For this reason we aim to support 3 types of file so that data can be moved in and out of GIS systems and TLCMap systems easily. These are KML, GeoJSON and CSV (CSV files can be used in Excel).
For example, you can create maps in commercial GIS systems, or in Google Earth and save the file as a KML, or CSV file and add the layer to TLCMap. You can also get data from there and add into GIS Systems. You can move this data into Excel to add extra information, or process it.
Note: At the moment TLCMap systems only handle point data and polygons. For us in TLCMap, journeys should be represented as a series of points, rather than a line.
Google Earth is a good way to quickly make maps with points, lines and polygons. As Google changes from time to time and there are already plenty of good tutorials online there’s no need to recreate them here.
You can either create a project in the online version, which you can make available on the web, or you can download Google Earth Pro, to run on your computer.
If Google Earth is all you need that’s fine. You can do a lot with a little. But users tend to run into its limitations quickly. If you are unsure of what you really want to do in your mapping project, using Google Earth to quickly get started and find out what you want to do but can’t is a good way to understand your requirements.
Note: While you can import a spreadsheet into Google Earth Pro, you can only export as KML, so you cannot import your spreadsheet to add coordinates, and then export it to work on it further.
Quick Coordinates
Quick Coordinates is a tool to get coordinates for data in spreadsheets and save it in re-usable, compatible open standard formats for use digital mapping systems. Its focus is simply adding coordinates to a spreadsheet quickly. If it takes a second to add a coordinate to a spreadsheet, rather than 6 seconds, a task that might have taken 6 hours is reduced to a single hour.
It also has built in:
- Search TLCMap for finding coordinates for named places in Australia.
- Add an image overlay to get coordinates from a scanned map.
- Optionally add dates also.
IMPORTANT: Save your work regularly by clicking the floppy disk icon which will download a CSV version of it. This system works within the browser and is not saved on the server. Your work will be lost if you close your browser without saving a copy. You can easily load your data up again from the saved CSV file.
Note: the spreadsheet includes basic common spreadsheet functionality if you right click on rows, columns and cells, like the ability add or remove rows and columns.
Exercise 1: Get places names and coordinates from an old map.
- Right click and save the Ebsworth map of Port Stephens to your computer. (Sketch of Port Stephens, New South Wales (1826) by Henry Thomas Ebsworth -Courtesy of the State Library of NSW- accessed from Hunter Living Histories.)
- Go to Quick Coordinates
- Click ‘Create Spreadsheet’.
- Find where Port Stephens is. You can enter ‘Port Stephens’ in the search bar at the bottom. This will search TLCMap, and place purple dots on the map.
- On the map at the left, click the small image icon to ‘Add an overlay image’. Choose the Ebsworth image, and it should appear on the map. This map includes Ebsworth’s understanding of many indigenous placenames, in Worimi country, and an early convict settlement.
- Click the image overlay and play with the blue corners of the map, and the tool panel at the right to move, resize and shape it to roughly match. It helps to use the blue slider at the right to adjust opacity of the overlay.
- When you are satisfied it is close enough click the lock icon to fix it in place so you can then obtain coordinates.
- Use the mouse wheel to zoom in and out to read the place names.
- In the first row of the spreadsheet, enter the name of a place.
- Without leaving that row, click the place on the map. The coordinates will be added to the right columns, and it will automatically move to the next row.
- Add another place name and so on.
- Presss ‘Enter’ to add rows to the bottom of the spreadsheet.
- The spreadsheet works like Excel in it’s basic functionality. Right click the column headings or the rows for more options such as adding and renaming columns and rows.
- This is just to show you how to use this tool. You don’t need to do all the places to continue with these exercises.
- Click the floppy disk icon to save a CSV file to your computer. This can be opened in Excel. Note that your work is NOT stored on the server, so if you close the browser you could lose your work. Save as CSV often while you work. That way you can always load the CSV back in to finish it later if there is a problem.
- Click the down arrow to save it as a KML file. This can be opened in Google Earth Pro, and other GIS systems.
Exercise 2: Import Extended Data, and add Dates and Linkbacks
Download (right click and ‘save as’) this file showing tour dates and venues of the Easybeats ‘The Big Show’ tour.
Open this file in Quick Coordinates. If you already have it open, you can save your current work and refresh the browser window to see the button.
Extended Data
Every project is different and everyone wants to display different kinds of information on a map. TLCMap requires only a very few essential types of data: Title, Latitude and Longitude. Some is recommended, such as description, start date, end date and linkback. The rest is up to you.
This file has some extra columns showing the venue and town on the tour. This and any other columns, will be treated as ‘extended data’ in TLCMap, and will be added to the information showing when someone clicks a dot on the map.
If you import a spreadsheet with Title, Latitude, Longitude, DateStart and DateEnd columns they should be in the right order. Download a CSV file from Quick Coordinates as a template.
Some columns are handled in a special way. These are ‘dates’ and ‘linkback’.
Dates
We would like to add the tour dates, so click the calendar icon to add a column for start and end dates. This will ensure dates are in the correct format.
Click in the cell to add dates with the date picker. If you prefer you can type directly into the field. Add a few of the following dates. Here’s an example of the Easybeats ‘The Big Show’ tour with dates if you don’t want to add them all.
StartDate EndDate 1/03/1966 2/03/1966 2/03/1966 3/03/1966 3/03/1966 4/03/1966 4/03/1966 5/03/1966 5/03/1966 6/03/1966 7/03/1966 8/03/1966 9/03/1966 10/03/1966 14/03/1966 15/03/1966
Note: One thing TLCMap is capable of which many other systems are not, is accepting any date. Many systems don’t allow historical dates, or years without 4 digits, etc. Eg: for 10,000BC enter -10000. For full technical details on what date formats are supported by TLCMap see Developers Guide.
Linkback
‘Linkbacks’ are important in TLCMap for connecting information back to its source or to more details on the web. Each record can have a link, ideally linking specifically to information about that point on the map. It could link to a newspaper article in Trove, to a database entry, or simply to a webpage with pictures, biographies, histories, essays or whatever. TLCMap can work as a kind of spatio-temporal directory, index or a map that provides access to any and all kinds of humanities information. You could put URLs in any extended data but the ‘Linkback’ field is given special treatment as the key link for each point.
Click the link button to add a field for ‘linkback’.
In this case it’s hard to find a good link for every stop on the tour, so we’ll just use the same link for each point
http://nla.gov.au/nla.news-article106954842 (Trove)
or this
https://www.youtube.com/watch?v=mRjnBFi-I28 (posted by BBC from their archives)
Common Coordinate Glitches
Common glitches include error messages, points not showing up on the map at all, or appearing off the West Coast of Africa in the Atlantic Ocean (ie: lat, long has defaulted to 0,0 in the event of a problem)
Some common causes of glitches:
- The coordinates might need to be in a separate column for Lat Long, or a single column separated by a comma
- Comma separated coordinates may either need or not need a quantity for ‘elevation’ which can just be another value (0 by default) on the end of the coordinates. Eg: 79.5938731,28.7722918,0
- The coordinates may be the wrong way round. Unfortunately, some systems export in as lat,long while others expect input as long,lat.
- There’s a typo or number written the wrong way. eg: 79.593E731,28.7722918
- You are using the wrong, or a mixed coordinate system, such as the system expects decimal “-25.3448030, 131.0366307″ but you have degrees minutes seconds S25°20’41.2906″, E131°02’11.8706”
Convert Coordinates
If coordinates are in the old degrees, minutes seconds format, such (eg: S25°20’41.2906″, E131°02’11.8706″) we want a quick and easy way to convert them to decimal degrees (S25°20’41.2906″). Eg: PGC Coordinate Converter or Earth Point.
If you have a lot of coordinates to convert you can use Excel to do it in bulk.
- Start will all coordinates in a column.
- Go to ‘Data’ and choose ‘text to columns’ to split the column so that degrees, minutes and seconds are each in a seperate column. You could split with the ‘fixed width’ option if the coordinates are consistent, or by the character ‘ and ” etc, depending on the format your coordinates are in.
- Use a formula to convert to decimal format. THe formula is
Degrees + Minutes / 60 + Seconds / 3600. - So the Excel formula would be something like:
=A2+B2/60+C2/3600 - And if the latitude is S or the longitude is W, you will need to make it negative, with a formula like:
=IF(A2=”S”,H2*-1,A2)